
HOW TO USE THE PATIENT PORTAL WEBSITE
Patient Portal > HOW TO USE THE PATIENT PORTAL WEBSITE
This page is a guide to accessing the Patient Portal through the browser link/website. Please view the guide on the Healow page if you need help using the Healow app on your mobile device.
To jump to a specific section of this guide, click any of the following links:
How to view medications/request refills
How to view immunization records
How to view/request appointments
How to update allergies, surgical and hospitalization history
To log in to the Patient Portal, visit the Patient Portal website link.
You can log in with your username and password, or using the mobile phone number registered to the account. If you choose to log in using your phone number, you must fill out your child's first and last name and their date of birth, then click Submit. A verification code will be sent to your phone number, and you can enter that code to log in.
If you wish to log in using your username and password, but cannot remember your username and password, you can click 'Trouble logging in' below the password box, and will be brought to the account recovery screen. You will need to you fill out your child's first and last name and their date of birth, then click Submit. An email with the login details will be sent to the email address registered with your account.
When you log in through the browser, there will be a menu to the left of the screen, and you will see the dashboard, which will look like this:

To view your messages, click on the subject line of any message in the Messages box on the dashboard, or click 'View All'. You can also hover over the Messages icon in the menu on the left side of the dashboard and select 'Inbox'. These options are highlighted here:

Your inbox will look like this:

You can create a new message by clicking 'Compose'. To delete a message, select the message you want to delete and click 'Delete'. To view messages you have sent, click the 'Sent Messages' tab. You can view messages you have deleted by clicking the 'Deleted Messages' tab.
To view test results, click on the test you are interested in (e.g. 'Rapid Strep') in the Latest Results box on the dashboard, or click 'View All'. You can also hover over the Medical Records icon in the menu on the left side of the dashboard, then click on 'Lab/Diagnostic Reports'. These options are highlighted here:

The Lab/Diagnostic Reports page will look like this:
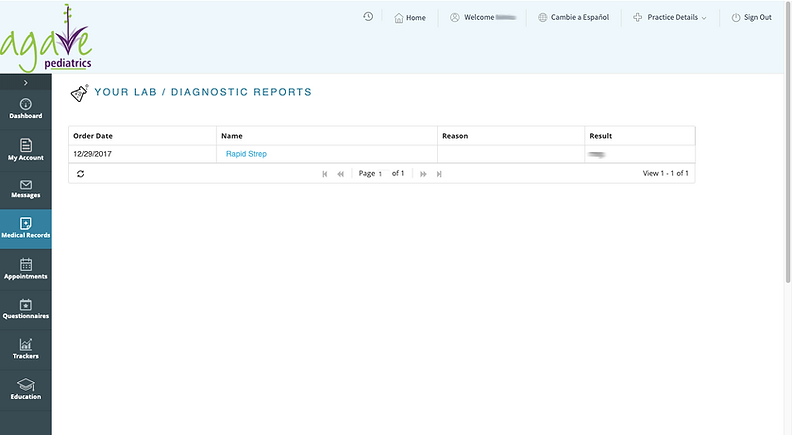
You can view full results by clicking the name of the test you are interested in.
To view your referrals, click on the healthcare provider's name in the Recent Referrals box on the dashboard, or click 'View All'. You can also hover over the Medical Records icon in the menu on the left side of the dashboard, then click on 'Referrals'. These options are highlighted here:

The Referrals page will look like this:

You can click the description of the referral in the details box for more information.
To view your child's medical records, click on 'Request PHR' in the Medical Records box on the dashboard. If you have previously requested your child's Personal Health Record, click 'View Medical Records' or click 'View All'. You can also hover over the Medical Records icon in the menu on the left side of the dashboard, then click on 'Personal Health Record'. These options are highlighted here:

The Personal Health Records page will look like this:

You can also view a summary of your visits by hovering over the Medical Records icon in the menu on the left side of the dashboard and clicking 'Visit Summary'. This is highlighted here:

To view educational articles and videos, click on 'Santovia' in the Patient Education box on the dashboard. This will bring you to the Santovia website, and will display patient education based on any diagnosis your child has had. This is highlighted here:

Clicking 'Santovia' will bring you to the Santovia dashboard, which will look like this:

To view your child's current medications or request medication refills, hover over the Medical Records icon in the menu on the left side of the dashboard and click 'Current Medications'. This is highlighted here:
Any active medications will show up here, and you can request refills through this page.

To view your child's immunization records, hover over the Medical Records icon in the menu on the left side of the dashboard, then click on 'Immunization History'. This is highlighted here:

The Immunization History page will show what immunizations your child has had, and will look like this:

To view your upcoming appointments, hover over the Appointments icon in the menu on the left side of the dashboard, then click on 'Upcoming Appointments'. This is highlighted here:

You can request an appointment by hovering over the Appointments icon in the menu on the left of the dashboard, then clicking on 'New Appointment'. This is highlighted here:

You can also view previous appointments by hovering over the Appointments icon, then clicking on 'Historical Appointments'.
To fill out allergy information, surgical history, and hospitalization history, hover over the Questionnaires icon in the menu on the left side of the dashboard and click 'Surgical and Allergies'. This will bring you to the Surgical and Allergies page, where you can add your child's allergy, surgery, and hospital history. This is highlighted here:

